Whenever you buy or build a PC, swap out a major component, or overclock a piece of hardware, it's a good idea to stress-test—or "burn in”— the fresh gear. (Note that this is not the same thing as benchmarking your rig.)
Stress-testing software places the components under an intense workload to simulate a worst-case scenario; if a component crashes, hangs, or otherwise fails a dedicated stress test, there’s a good chance that it won't be reliable under a heavy everyday load. It's best to uncover
Stress-testing your new (or newly overclocked) PC helps you ensure its stability by pushing the machine to its limits, unstable components sooner rather than later, while they're still under warranty.
Running stress tests can also let you know if your computer needs additional cooling. If a graphics card or overclocked CPU consistently overheats and shuts down during a stress test, it’s time to dump the stock cooler, add a few case fans, and possibly even consider liquid cooling.
1.Lay the Groundwork
The actual process of stress testing isn't complicated, though it can be time consuming. Before you begin, you need a way to gauge the effects on your system. CPUID's HWMonitor (go.pcworld.com/hwmonitor) gives you a real-time glimpse of your components’ temperatures, voltage, and fan speeds. SpeedFan (go.pcworld.com/speedfan) does the same, though its interface isn't quite as polished as HWMonitor's.You'll want to have at least one of the two programs open during the stress tests. While many components will automatically shut down if they overheat, not all will, and you should pull the plug on the testing if any of your hardware reaches dangerous heat levels—you could fry your components in a worst- case scenario. If CPU temperatures start to creep north of 70°C, or if graphics card temperatures exceed 105°C (though that varies by model—check your vendor's site), stop the test and add more cooling to your computer. You also should halt testing if temperatures hover around those marks for an extended period of time.
Close any nonessential programs and dive into your system's power settings to prevent it from going to sleep. You don't want your computer to doze off while you're stress-testing it. If you use a screensaver, disable that, too.
2.Push Your CPU
If you stress-test just a single component, make it your CPU. The processor is that important—and it’s frequently the culprit behind an unstable system. » |
| How to Stress-Test Your Computer’s Hardware |
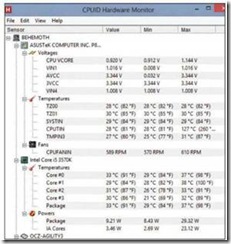 |
| How to Stress-Test Your Computer’s Hardware |
No, that’s not the eye of Sauron, it's the FurMark stress test giving your video card a workout.
Prime95 (go.pcworld.com/ prime95) has become the de facto standard for CPU stress- testing. The software hammers your processor. Launch the program, and choose Options ► Torture Test to bring up a list of options. Many people use the Blend test. Blend stresses both the CPU and the RAM; if no errors pop up after 4 hours or so, you can consider your CPU sufficiently stable for normal use. Alternatively, the Small FFT and Large FFT torture tests lay off the RAM a bit to subject the CPU to as much stress and heat as possible.
If you have the time, and if your PC has adequate cooling, feel free to "torture” your PC with Prime95 for much longer. The utility sometimes catches CPU errors even after half a day of testing. If your rig can run Prime95's Small FFT test for a full 24 hours without issue, the CPU is as solid as a rock and ready to fold.
Want a second opinion? Different programs test CPUs in different ways. OCCT and IntelBurnTest (go.pcworld. com/intelburntest) are two favorites of hard-core types. They each hit your processor hard and ramp up temperatures very rapidly, however, so keep a close eye on your system-monitoring software when you start them up.
No matter which testing program you choose, run it for at least 4 hours; a full overnight run is preferable. I like to stress-test new PCs using Prime95's Blend and Small FFT tests for at least 12 hours apiece.
3.Ramp Up Your RAM
When it comes to seriously testing RAM, only one option is worth considering: Mem- test86+ (go.pcworld.com/ memtest86). Simply burn the application to a flash drive or CD, insert it into your PC, and then boot your computer to the media type you’re using. Once it's up and running, let the software do its thing for a long time—preferably overnight. The goal is to have zero errors. If you do get an error, you'll have to retest each RAM module individually.4.Test Your Video Card
If you’re into games, stress- testing your graphics card is a no-brainer, especially since graphics cards tend to fail under heavier loads—such as when you're playing top-endgames. Another bonus: Graphics torture tests usually coax underpowered or faulty power supplies into giving up the ghost, so you're stressing two birds with one stone.
Benchmarking tools abound, but FurMark (go.pcworld.com/ furmark) was designed to give your GPU a real workout, and it punishes graphics cards much harder than the average game does. This bad boy uses realtime renderings of undulating furry objects to test your graphics card's limits, complete with antialiasing and resolution options. Stick to the standard burn-in test, but keep an eye on HWMonitor and/or SpeedFan—FurMark gets your GPU very hot, very quickly. You won't need to run FurMark for long. If your graphics card is going to crash
or start tossing out funky visual artifacts, it will do so within 15 to 30 minutes.
Once the GPU passes its primary stress test, I like to run some benchmarks derived from actual games to see how the graphics card holds under real-life usage.
My favorite software for doing that is the Alien vs. Predator and SIA.LK.E.R benchmarking tools, both of which are freely available.
5.What About the Rest?
The CPU, GPU, and RAM are the only major system components you really need to worry about stress-testing. You can optionally test your storage drives or your laptop's battery life, but such exercises are more benchmark tests than stress tests —Brad Chacos |
| How to Stress-Test Your Computer’s Hardware |
0 comments:
Post a Comment