Remove Malware From a Windows PC
5 minutes: If you suspect that your PC has a malware infection, boot into Windows’ Safe Mode by restarting your PC and pressing <F8> to jump to the Windows Advanced Options menu (if this doesn’t work, consult your motherboard's documentation for instructions on booting into Safe Mode). From the Windows Advanced Options menu, select Safe Mode with Networking and press < Enter>.In Safe Mode, run the Windows Disk Cleanup utility. (It's in the Accessories ► System Tools section of the Start menu.) Next, start your antivirus utility or malware scanner. If you don't have one installed, download either Microsoft’s Malicious Software Removal Tool (go.pcworld.com/msrt) or Malware- bytes’ Anti-Malware (go.pcworld.com/mwbytes)— both are free—and run a thorough scan to find and eliminate malware. Then install a better antivirus program. AVG Internet Security (go.pcworld.com/ avgis2013) and Microsoft Security Essentials (go. pcworld.com/mse) are good free antivirus utilities.
Lock Down Your Face book Account
3 minutes: Enabling two-factor authentication for your Face book account is a snap. Log in to Face book, click the blue gear icon in the top- right corner, and click Account Settings. Select the Security option in the navigation bar on the left side of the screen, click Login Approvals under Security Settings, and check the box next to Require a security code to access my account from unknown browsers. Face book will guide you the rest of the way, explaining how to receive a unique alphanumeric code to enter when you want to access your account.To get that code, you must download a mobile authenticator app (which generates codes every time you log in) or give Face book your cellphone number so it can send you authentication codes via SMS. We prefer the authenticator app: It's simple to use, and you don’t have to wait for Facebook's servers to text you your code. You can also add a cellphone number as a backup if the app fails to work.
In its mobile app, Face book includes a neat Code Generator feature that generates time-based onetime password (TOTP) codes for your account, but you can use any TOTP authenticator app if you're willing to subvert Facebook's setup process. If you use Google's mobile authenticator app to manage two-factor authentication across multiple services, for example, you can set it up to provide authenticator codes for your Face book account, too.
To start the Code Generator setup process, click Setup Code Generator under Login Approvals in your Face book security settings. When the time comes to open the Face book mobile app, click the Having trouble? link. Face book will ask you to click a big blue Get Key button and enter the provided 16-character key into your Face book mobile app—but you can enter that character key into almost any authenticator app (including Google’s), and it will still work.
Fix a Broken Password
2 minutes: Upgrading a bad password is easy. The trick is to use a passphrase—multiple words strung together—rather than a single word, so hackers can’t easily crack your password using a dictionary attack. Use at least eight characters in the passphrase, and avoid obvious subjects like proper names, birthdays, and hometown teams. Mix things up with numbers, upper- and lowercase letters, and even a symbol or two. Pick a phrase that will be easy to remember, and be as creative as you like.Repair a Corrupt Windows 7 Installation

5 minutes: If your PC runs Windows 7, you can install a clean copy of Windows 7 without wiping your PC and reinstalling Windows. The first step is to back up all of your critical files to an external storage device (remember to run them through a virus scanner program before you reintroduce them to your freshly cleaned PC). Next, get your hands on a Windows 7 CD that matches the version of Win 7 your PC is running; if you've lost your Windows CD, consult our guide to reinstalling Windows 7 without the disc, at go.pcworld.com/nodisc.
Start the repair process by popping your Windows 7 installation disc into your CD drive and running the Setup utility—if the disc doesn't launch Setup automatically. Click the Install Now button, choose whether to download the latest Windows updates— if your PC has a working Internet connection, you probably should download these—and then approve the Windows license agreement. When asked to choose either an Upgrade installation ora Custom installation, choose Upgrade; this option will yield a fresh installation of the Windows operating system without wiping your settings and personal files.
The utility will run a quick compatibility check to confirm that your PC plays well with Windows 7; then you'll click the Next button to start the repair process. This part of the process isn’t so fast: It usually takes between 15 minutes and an hour, depending on how much of your data the utiilty needs to carry over to the fresh copy of Windows 7. Once the installation is complete, you'll just need to answer a few quick setup questions, and then you should be good to go with a clean copy of Windows 7.
Block Access:
'Login Approvals’ is Facebook's name for two-factor authentication— a straightforward but powerful way to shield access to your account.Check IP Config
In the command prompt, make sure that both the 'IPv4 Address'line and the‘DHCP Server' line show the same IP address.Business Corrections

Fix a Malfunctioning Network
5 minutes: If your network adapter is external, unplug it and then plug it back in. USB Wi-Fi sticks can be finicky. Next, restart your router: Unplug it, wait 30 seconds, and then plug it back in. You may want to reboot your system while you wait.This therapy will heal most network ailments. If it doesn't work, try to access the Internet from other PCs on the network. If they can’t reach it either, your service provider may be to blame. Try rebooting the cable or DSL modem connected to your router, using the "unplug it” method described above. Check your machine's IP address to see if the router is properly configured: Press the <Windows> key and type CMD in the search box to launch the command prompt; then type ipconfig /all. To find the proper adapter, scroll down the list and look for the 'IPv4 Address' item. On most home and small-office networks, the first three numbers (separated by periods) of the IP address should match the first three listed for ‘DHCP Server’. If not, you might need to reconfigure or reset your router, which may have suffered a glitch.
If you use a software firewall, the program might
be interfering with network access. Try turning it off via the Windows Firewall menu in Control Panel.
Finally, if you're on a wireless network, try plugging in an ethernet cable and connecting your PC directly to the router. If this works, the problem likely is your wireless adapter. Update your wireless adapter driver by downloading it from your PC manufacturer.
Tidy a Cluttered Outlook Address Book
1 minute: Outlook’s new People module lets you pull information about contacts from all over the Web, including Face book and Linkedln, but using this data often leads to multiple contact entries for a single person, commonly with different details in each place. To eliminate redundant clutter, you can link multiple entries to a single contact.Click the contact you’re interested in, and view the person's information by choosing Home ► People. On the right of the screen, click Link Contacts. A dialog box with a contact entry or entries for that person will open. In the Search People box, type some identifying information for that person, and Outlook will return other contact entries that may be a match for that person. Click any of the entries that are for the same person, to link the details.
Make Office Stop Autocorrecting You
1 minute: No one likes having a PC overrule their style decisions. If you don’t want three periods (...) to become an ellipsis, or three hyphens (—) to turn into a page-wide horizontal line—or if you dislike any other default automatic "correction" that Office performs—here's how to put a stop to it.Type the word or character sequence you want to change—and stop typing immediately once the AutoCorrection occurs. A small icon with a lightning bolt will appear on the screen, next to the correction. Click the box and select the menu's second option [Stop Automatically Correcting [whatever it just autocorrected]). For example, if you had just typed a > symbol, the option will read 'Stop Automatically Creating Bulleted Lists’. Select this menu item to terminate the autocorrection behavior permanently.
For more-detailed AutoCorrect settings, or to remove specific words from Office’s list of automatic typo fixes, click the Office button and go to Word Options ► Proofing ► AutoCorrect Options. Look under the 'AutoFormat As You Type' tab for additional settings.
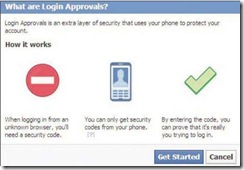
0 comments:
Post a Comment