Avoid the Windows 8 Password Screen
3 minutes: If you're the only person who everHeavy Sleeper Mode:

You can restore hibernation mode to your Windows 8 system to reduce the power your PC uses while inactive to a trickle.
uses the PC sitting on (or under) your desk, it's silly to waste time punching in your Windows 8 password every time you start a work session. To circumvent that checkpoint, log in to Windows 8 and press the <Windows>-X key combination. Select Command Prompt (Admin) from the menu in the screen's lower- left corner, type control userpasswords2 in the text field, and press <Enter>. In the User Accounts menu that appears, deselect Users must enter a user name and password to use this computer. Click OK, and give Windows your password—twice—to verify your identity; then reboot your PC, and boom—no more time wasted punching in passwords.
Bring Back Hibernation Mode
1 minute: Putting a PC into hibernation mode reduces its power use to a trickle—even less than it uses in sleep mode (though PCs do take a bit longer to wake out of hibernation than out of regular sleep). Hibernation mode isn’t available by default in Windows 8, but you can easily turn the feature on.First, access your PC power settings by pressing the <Windows> key and searching for power. Then, from the Windows 8 Settings menu, select Change what the power buttons do, followed by Change settings that are currently unavailable. Scroll down until you reach the ‘Shutdown settings' section; there, check the box next to Hibernate, and click Save changes. At this point you can choose the hibernate option from your Windows 8 Power menu—or you can set your PC to enter hibernation automatically when you close the lid or tap the power button, by changing your PC's 'Power and sleep button settings’ options in the System Settings menu.
Eliminate the Windows 8 Lock Screen
1 minute: On a deskbound PC, the Windows 8 lock screen isn't very useful. To get rid of it, press <Windows>-R to open the Run command dialog box, type gpedit.msc into the text box, and press <Enter>. Windows 8 will respond by opening the Local Group Policy Editor, where you can switch off the lock screen by using the left navigation menu (Computer Configuration ► Administrative Templates ► Control Panel ► Personalization). In the Personalization menu, double-click Do Not Display the Lock Screen. Then click the Enabled radio button, and end by clicking OK.Build a Password With Pictures
3 minutes: Picture passwords are a hiddengem of Windows 8 security that let you create a unique gesture to unlock your PC. To set up a picture password, launch your Start menu and search for Picture Password. Under the Settings category of results, select Change to create picture password to launch the Windows picture password wizard. On the resulting page of PC settings, click Create picture password and enter your plain-text password to prove your identity. Choose any picture you like to serve as a palette, and use any combination of three taps/clicks, straight drags, and circles to create your new gesture password. Remember the order and
direction of all the gestures you draw on the screen; if you draw a line from left to right in the image, for example, you will have to draw the line from left to right whenever you want to unlock your system.
Boot Straight to the Desktop
2 minutes: You can use Windows 8's Task Scheduler to trick your PC into automatically launching the desktop every time you boot up your PC, enabling you to skip past the much-disliked Windows 8 Start screen. To perform this feat, open the Task Scheduler (Control Panel ► System and Security ► Administrative Tools ► Schedule Tasks), and select Create Task from the Task Scheduler Library in the left pane. You can name your new task whatever you like, though we recommend something simple like Boot to desktop. Next, open the Triggers tab, choose New, select the At log on trigger from the 'Begin the task’ drop-down menu at the top of the New Trigger menu, and click OK. Open the Actions tab, choose New, and type explorer into the Program/script field, to instruct your PC to automatically boot to Windows Explorer—and thus to the Windows desktop—every time you log in to Windows. Adios, Metro!Make Your Family PC Child-Safe
4 minutes: Limit your child’s Web browsing to age-appropriate sites, and block or allow specific sites as needed, with the Windows 8 Family Safety system. You can impose time limits, perhaps locking out the PC during hours when you're at work and not available to supervise. You can also control what games and apps your child can play and buy.First, set up an account for your child by opening the charm bar (with your mouse or by pressing <Windows>-C) and navigating to Change PC settings ► Users ► Add a user. If your little user already has a Microsoft account (say, for Xbox Live), you can enter that account. Or sign your scion up for a new account. If the PC you’re setting up is the only one your child will be using, you can sign in without a Microsoft account and then tap Local account. Check the box marked Is this a child's account? and click Finish. Now you can use Windows 8 to set limits on your child’s allotted computer time, accessible apps, and many other security options. Bonus: Once you've completed this setup, you'll be able to keep tabs on your child’s activities from this PC or from your own.
Add a Shutdown Button to Windows 8
1 minute: The default Windows 8 shutdownprocess forces PC users to scramble for power option menus or try to drag in charm bars. Don't do it. Instead, set up your own custom shutdown button in about a minute with this simple fix.
Log in to Windows 8, right-click any empty spot on your desktop, and then select New ► Shortcut. Type shutdown /s /t 0 exactly as shown here (that last character is a zero) into the Location field, and press Next. Name the shortcut Shut down (or whatever you like to call your off switch), and click the Finish button. The shortcut will pop up on your desktop with a default icon, which you should swap out for a big red power button by right-clicking the newly
Skip the Start Screen:
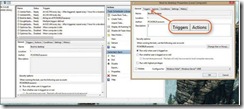
Use the Triggers and Actions tabs in this window to make your Windows 8 system boot automatically to the desktop.
Safe Mode:You’ll have to boot into 'Safe Mode with Networking' to run Internet- connected antivirus software on a system compromised by malware.
created shortcut and selecting Properties. Next, open the Shortcut tab, click the Change Icon button, and select the image you prefer from the list. Be careful though: Clicking the power button will immediately shut down your PC, without any follow- up 'Are you sure you want to shut down?' prompt.
Stop Metro Apps From Autolaunching
2 minutes: Windows 8 offers a slew of slick, preinstalled utility apps (including Windows 8 Music, Windows 8 Photos, and Windows 8 Reader). But these apps are inferior to free desktop counterparts such as Adobe Reader and VLC Media Player. You might even prefer using the default Windows Preview utility to view photos quickly on your desktop, instead of loading a separate Windows 8 app.To reassign the default programs your PC uses to open common file types, right-click in the lower-left corner of your desktop to open Control Panel and then navigate to Programs ► Default Programs ► Set your default programs. Or search for Default programs in the Start screen. The Set Default Programs menu shows a list of all of your installed desktop programs, and you can scroll down and assign your favorites to function as the default program when you open specific file types—setting Windows Preview to open image files automatically, for example, or using Windows Media Player to open video files instead of the Windows 8 Video app.
0 comments:
Post a Comment