Run Old Software in a Time Machine
30 seconds: Need to run a program like it's 1999? You can tweak Windows to deceive crotchety applications into thinking that they're running on Windows XP, Windows 2000, or even Windows 95. If you have an outdated program that doesn’t play well with Windows 7 or 8, simply right- click it and select Troubleshoot compatibility from the menu. Next, choose Troubleshoot program and skip through the troubleshooter by clicking I don’t seemy problem listed. On the next screen, you can pick an older version of Windows to emulate while running the application—use the Start the program button to test whether your application will run in an older version of Windows. If everything works, make the arrangement permanent by clicking Yes, save these settings for this program, and you’re ready to rock with classic style.
Fix Cable Creep
2 minutes: Some people tend to the cables and twist ties that trail behind their desks as though these extensions were Zen garden elements, raking, pruning, and manicuring every last one. But cable management need not be such a painstaking task. Follow these three simple steps whenever you connect a new device to your PC, and you'll discover cable bliss.First, always label each cable. Masking tape and a pen will do the job, or use a label maker. Attach a label at each end, so that the cable is easy to identify both at the device and at the power outlet.
Next, label your chargers and wall-warts. And finally, prevent cable chaos by setting up some simple routing channels. You don't need anything fancy: Running cords through a paper-towel tube will do the trick, keeping your cables neatly organized and out of the way.
Automate Critical Maintenance Tasks
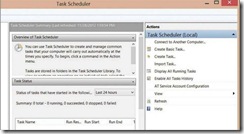
2 minutes: The best way to stay ahead of
common PC problems is to prevent them from happening in the first place, by regularly performing critical maintenance tasks such as defragmenting your hard drive. Conveniently enough, you can arrange for your computer to handle these critical tasks for you, through the handy Windows Task Scheduler utility.
Launch the Task Scheduler by typing Task Scheduler in the Start Menu. Then choose the Create Basic Task option to create a simple, timer- based, automatic task. The Task Scheduler wizard will walk you through the process of selecting which application to run and then specifying how often it should occur. Of course, the Task Scheduler can only launch a program; to make the program perform an action automatically—for example, setting up CCIeaner to run a complete scan automatically—you'll have to modify the program's command line in Task Scheduler to include specific arguments. If you’re using CCIeaner, for example, you can modify the command line to read 'ccleaner.exe /AUTO’, to make CCIeaner launch and automatically run a system scan that conforms to your custom settings. You can usually find a decent list of command-line arguments for a piece of software on its developer's website.
0 comments:
Post a Comment