Scared of Windows 8 and thinking about switching to Linux? Here's the definitive guide to making the transition.THERE HAS NEVER been a better time to take Linux for a spin. With Windows 8 promoting a "touch-first" desktop interface—Microsoft's words, not ours—and with Valve's Steam on Linux bringing much-needed games and popular attention to the often-overlooked operating system, some Windows users might consider other options.
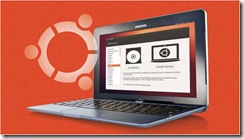
Dipping your toes into the penguin-filled waters of the most well-known open- source ecosystem is easy, and you don’t have to commit to switching outright to Linux.
You can install it alongside your current Windows setup, or even try it without installing anything at all.
Ubuntu is the most popular Linux distribution for desktop and laptop Linux users, so we’ll focus on Ubuntu throughout this guide. For the most part, Ubuntu just plain works. It sports a subtle interface that stays out of your way. It enjoys strong support from software developers (including Valve, since Steam on Linux officially supports only Ubuntu). And you can find tons of help online if you run into problems.
1.Install Ubuntu
To get an idea of how Ubuntu works and what it looks like without committing to anything, you'll need to create your own Ubuntu boot device.To do this, get an Ubuntu disc image from Ubuntu's site (www.ubuntu.com). After downloading the ISO file, right-click it, and then burn it to a writable CD or DVD. If you'd rather put Ubuntu on a USB drive, first look over our guide to this procedure.
After creating an Ubuntu disc or USB drive, insert it in your PC and restart the system. The machine should automatically boot into the live Ubuntu environment. At this point, you can play around with Ubuntu without installing anything on your computer—though it will run slower—or you can move on to installing it. If you install Ubuntu alongside Windows, you'll see a boot menu that asks you to choose the operating system whenever you boot the PC.
To install Ubuntu easily, use Wubi, the officially supported Windows Ubuntu Installer. Wubi lets you install the OS from within Windows, just as you would any other program.
You'll be able to boot into Ubuntu when you start your computer. But because it stores its files in the Windows file system instead of in dedicated Linux partitions, Ubuntu won't run as quickly in this setup as it would by itself. That's something to keep in mind if you plan to play demanding games or use Ubuntu all the time. On the other hand, Wubi makes uninstalling Ubuntu easy— you do it directly from the Windows Add/Remove Programs control panel.
2.Don't Dig for Drivers
If your hardware is properly supported (as most contemporary PC hardware is), Ubuntu should work fine out of the box. Everything necessary for using it is included in the base operating system. You don't have to hunt down driver-installation packages on your PC maker's website, as you do with Windows.The only exception involves advanced video drivers. If you have an Nvidia or ATI card, Ubuntu may prompt you to install your manufacturer’s graphics drivers for maximum 3D graphics performance.
Even then, you can complete the process in a few clicks.
3.Load Up on Software
Ubuntu comes with quite a bit of preinstalled software, including the Firefox browser and the LibreOffice productivity suite. To install additional applications, open the Ubuntu Software Center—click the shopping-bag icon on the dock at the left side of your screen—and search for the type of software you want.The Ubuntu Software Center is full of free, open-source programs compiled for Ubuntu, as well as some commercial applications available for a small fee. The center acts as a user-friendly front end to Ubuntu’s software management tools, which you can also access from other applications or with terminal commands.
A few applications that you might want to use, such as Google Chrome and Steam, aren't in the Ubuntu Software Center. You can pick up those programs from their associated websites (Google's Chrome website or Valve's Steam website), downloading them as .deb files. Double click a .deb file, and Ubuntu will prompt you to install it.
Unlike with Windows, where every application must include its own updater, standard software-management tools handle all updates on an Ubuntu system. When updates are available in Ubuntu’s repositories, the Software Updater will appear. When you install third-party software like Google Chrome, the source of the application adds its own software repository, and updates will appear in the Software Updater.
4.Use the Unity Desktop
Ubuntu’s default desktop environment, named Unity, is one of many possible desktops you can use. Linux lets you experiment with different options until you find the one that's right for you. Here are the main Unity features.The dock: Unity should feel very familiar to users of Windows 7. A Windows 7-style taskbar (known as the dock) appears on the left of the screen. Like the Windows »
 |
| Ubuntu Software Center holds a slew of apps, most of them free. |
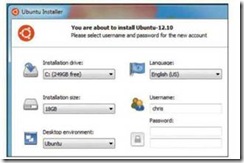 |
| Wubi makes it easy to install Ubuntu on top of Windows. |
taskbar, the dock shows both running and not-running applications and has right- click jump lists (known as quick lists). Unlike the Windows taskbar, however, the dock can’t move over to another edge of the screen.
The Dash: The dock doesn’t show all your installed applications. To reach other programs, you open the Dash; to do that, click the Ubuntu icon at the upper left of your screen, or press the <Windows> key (known as the Super key in Linux). Use the Dash's search feature to find an installed application, or click the Applications icon at the bottom of the Dash to browse all installed applications.
Lock and unlock app icons: When you open a new application, its icon will appear on the Dash for as long as it’s running. You can right-click icons to lock them to, and unlock them from, the dock.
Application menus: Ubuntu uses a Mac-style universal menu bar by default. So if you're using Firefox, for
example, you’ll find the File, Edit, and View menus on the panel at the top of the screen, not in the Firefox window.
Your Home folder: Open Ubuntu’s file manager, and you’ll see your Home folder. This is where you store your personal files, just as you would in the C:\Users\A/a/r?e folder in Windows. But unlike in Windows, your user account doesn't have write access to areas in Ubuntu outside of your Home folder, so get used to storing your files here.
Workspaces: Linux has excellent support for workspaces, also known as virtual desktops. A virtual desktop is a self-contained workspace with a specific set of open windows. You can switch between workspaces with hotkeys by pressing <Ctrl>- <Alt> and an arrow key.
The Workspace Switcher icon located near the bottom of the dock also lets you view and manage your workspaces. You can move windows between workspaces in any of three ways: right-click their title bars and use the options in the context menu, drag and drop them in the Workspace Switcher, or simultaneously press <Ctrl>-<Alt>-<Shift> and an arrow key.
The HUD: The Ubuntu head-up display (HUD) provides an easy way to search and use an application’s
menu items with just your keyboard. To activate the feature, press <Alt> and start typing a command that appears in a program's menu. For example, if you want to activate the View ► Show Hidden Files menu option in the file manager, press <Alt>, type Show Hidden, and press <Enter> to activate that menu option. You can also use this feature to search for and find menu options.
Indicator applets: Like system tray icons in Windows, indicator applets show your battery status, network connection, and sound settings. Applications can add their own indicator applets. Use the options underthe gear icon to shut down your computer or to access the System Settings window.
Desktop hotkeys: To see more Unity keyboard shortcuts, press and hold the <Windows> (Super) key, and a cheat sheet will appear.
 |
| Ubuntu Software Updater lets you update apps with one program. |

0 comments:
Post a Comment