Time-tested tips for PC building that will help you avoid common pitfalls and enjoy a more fulfilling DIY experience
BY GORDON MAH UNG, NATHAN EDWARDS, DAVID MURPHY
PC builders don't drop out of their mommies with a Phillips head screwdriver in one hand, a Leatherman in the other, and start winning PC-building contests. No, most experienced PC builders accumulate their knowledge through horrible mistakes, case scars and flesh wounds, and the sorrow of having to completely take apart a machine they just assembled because a single, crucial step was neglected at some point in the process.
But it doesn't have to be that way. Budding and even experienced PC builders can benefit from the wisdom of others. Thus, in an effort to spare you years of apprenticeship and trial-by-fire—not to mention an unplanned appearance on The World's Funniest PC-Building Mistakes—we've assembled the very best PC building tips we've acquired over our years of building, including some choice pointers from the professionals.
Builder's Bible L PREP YOUR CASE PROPERLY
You've finished installing all of your case's hardware and, like a number of PC builders, you've saved your cable routing for last. D'oh! It will always go a lot smoother if you plan out how you're going to stuff the various cords around your case before you fill your system with hardware—especially if you're going the full distance and deploying a ton of fans, a huge CPU cooler, water-cooling tubes, etc. For example, trying to run the ATX12V/EPS12V cord from your power supply to the top of your motherboard might very well require you to remove your after- market CPU cooler if it's blocking access to the connector. Save yourself a lot of time and heartache by connecting that cable... first!
If you're rocking a case the size of the monolith from 2001: A Space Odyssey, skip this tip. Folks with smaller chassis, however, will want to keep build order in mind as they go about creating their masterpiece. We recommend going outside in: Getthe fans, hard drives, and optical drives situated before you drop in your motherboard, video card, and power supply. As in the step before, the power-supply cables will prove to be an interesting challenge—make sure you're saving space in your cramped chassis for your rat's nest of cables if your case doesn't present you with an easy way to stuff them between the back of the motherboard tray and the side panel.
Ask anyone how tightly you should turn the standoffs for your motherboard and you’ll get a thousand different replies. Some recommend going fingers-only tight—but that might very well cause the standoff to turn out with the screw the next time you pull out your mobo. You could grab a 5mm or 3/16-inch socket to give your twisting a bit more oomph, but you don’t want to tighten the standoff so much that it strips the metal of the hole on the case itself. Our expert recommendation? Finger-tighten if you’re the cautious type. If you're daring, use a tool to give the standoffs a spin until they stop moving, then go one- quarter of a turn past that. No more!
m
THUMBSCREW
The thumbscrew usually uses the same thread pitch per inch as the #6-32 screw and is provided on nicer cases to fasten the GPU and side panels. In a pinch, these screws can be used on the hard drive and motherboard if there's enough clearance.
#6-32
The coarse-thread #6-32 in hex-head is the most important screw in your PC and is used to mount everything from a hard drive, to the side panel, GPU, and PSU. In most cases (but not all] it's also used on the mobo. It can also be seen with a flat head or round head.
FAN SCREW
This coarse little bastard is used to mount plastic fans to your case. It works by cutting into the plastic of the fan when you screw it down. Yeah, we know, not exactly a precision instrument but it works well enough—until you strip out the hole in the fan.
M3 HEX
The fine-thread M3 hex or round-head screw has two jobs: the optical drive and the SSD. People commonly mistake the M3 for the coarse #6-32 and use them to screw down the motherboard, but the ill-fitting screws will eventually back out.
There are times when you might need to fire up your power supply to test something on your chassis—lighting or fans, for example— but you don't want to boot (or haven't even connected! the rest of your system. This is an essential step when you're priming the pump for a liquid-cooling setup. Grab a paperclip, unfold it, and cover its central portion with electrical tape, for safety's sake. (Yes, we know this is a risk-free procedure, but still.) If your standard ATX12V PSU is color-coded, jam one end of the paperclip into the big ATX Main Power Connector for the green wire and the other end into any black-wire connection. Plug in some kind of device to your PSU—such as a fan, to put a load on it—and then plug your PSU into the wall. Voila—on it goes, and you can commence testing.
TIP 6: CONSIDER FRONT- PANEL COMPATIBILITY
Does your front panel match your motherboard? This can be an issue when you're upgrading parts piecemeal. Suppose, for example, that you're rocking USB 3.0 passthrough cables on your case (they look like standard USB cables), but your upgraded motherboard supports an internal header for USB 3.0. Or, worse, what if your case only supports USB 2.0? You're going to want to take inventory of just what your motherboard and case can handle as far as connections go. If they don't match up, make some adjustments—assuming you use these connections—before you go through the laborious process of building your rig. Incidentally, we have plenty of fixes for this issue, if a new mobo [or case) is just out of the question- check our Doo-Dads sidebar on page 30!
I wish we had we a nickel for every time we forgot to install the I/O shield after assembling more than 90 percent of our system. Here's the deal: Grab it out of your motherboard box and, before you install the motherboard itself, push the I/O shield firmly into place on the rear of your chassis. Remember, you install this sucker from the inside, facing out—the recessed area outlining the I/O shield should snap right into the appropriate area on the inside-rearof yourchassis. If you're still a little confused, remember: The bent notches around some of the cutouts on the I/O shield should be folded facing into your case, not the other way around.
It goes without saying, but make sure you take a look at your case and install your motherboard's standoffs in the correct spots for your ATX/microATX/Mini-ITX/etc. motherboard. Ignore the other holes, lest you accidentally put a standoff where it shouldn't be and short-circuit your motherboard. You'll want to install as many screws as you have standoffs; if you're missing a few screws, then at least try to attach your motherboard to your tray in an even fashion— perhaps making an ''X'' pattern instead of going for the full, nine-standoff grid, for example. When in doubt, make sure you're "distributing the weight," as it were!
When we solicited system builders for their expert building tips, a few of the PC vendors told us to go make like bacteria and self-replicate. After all, they argued, it’s far better to buy a system from people who do it for a living. Is it really, though? Here are a few key arguments the pros have in their favor.
YOU DON'T HAVE INTEL'S PHONE NUMBER
OEMs, even small ones, have Intel, AMD, Nvidia, and pretty much all of the hardware makers on speed- dial when a problem crops up. And believe us, they get the attention a DIYer couldn't imagine in theirwildest water-cooled dreams.
Sure, you might get a killer deal on Slickdeals.net for a particular component, but you mostly pay full retail for parts. OEMs buy parts by the truckload, and if they're big enough, by the freight-train-load. That gives them price margins you'll never touch.
Unlike most DIYers, OEMs, especially the big boys, have engineers that can tell them, well, no you can't run that much hardware with that small a PSU, or, no, that heatsink isn't up to the job. All you have is a bunch of washed-up hacks at a magazine.
When dealing with the press and public, most corporations would rather ignore a problem than admit they screwed up. With system OEMs, however, parts makers are usually far more frank in warning them not to use one component with another, and then swear them to an NDA.
Builder's Bible L
QUALITY SCREWDRIVER
While you can get by with the $3.99 jobbie from the local ACE to build a PC, having a good-quality ratcheting screwdriver, such as this vintage Snap-On SSDMR4 ($64, www. snapon.com), puts less strain on your hand and wrist, and can make your build a true joy.
LEATHERMAN
What can we say, it's the Swiss Army Knife of PC building. If a tool’s not on there, you don't need it.
SOCKET
The vast majority of cases use brass standoff studs to mount a mobo. The ghetto method (which we admit to employing at times) is to use a pair of pliers on them. A simple 5mm or 3/16 socket is actually the right tool for the job.
ARCTICLEAN
Although rubbing alcohol will work for cleaning up a CPU, we prefer ArctiClean, which requires less elbow grease. If you build more than one system, invest in some.
MAGNET
Magnetizing your screwdrivers can make them much more effective in tight or hard-to-reach spots. This is where a dead hard drive comes in handy. Take it apart and extract the heavy-duty magnet that resides under the actuator. Let your tools rest on this bad boy a few seconds to become magnetized.
LIGHT SOURCE
A flashlight or headlamp can make your build go a lot easier. Half our staff prefers handheld "torches," the other favors the head-mounted variety. This Fenix PD32 Ultimate Edition ($70, www. fenixlight.com) puts out a nice warm, floodlight-like beam at up to 740 lumens.
The traditional setup is to have a 12cm intake fan in the front of the case, right in front of the hard drives, and a 12cm exhaust fan at the top-rear of the case next to the motherboard I/O ports. This allows simple, unidirectional travel so that air goes first overthe hard drives, then over the heat-producing GPU and CPU and motherboard, and then out the rear of the case near the top, because warm air rises. As components have become more powerful, they've started putting out more heat, and case manufacturers have had to add fans to keep up. The most common additions are a side-panel fan for added GPU cooling, and additional exhaust fans at the top of the case. Make sure you have intake fans in the front and exhaust fans in the rear. Side-panel fans should be intake, not exhaust, and top-panel fans should generally be exhaust.
POSITIVE AIRFLOW AND FILTRATION
It's best to have slightly more air intake than exhaust. This creates positive air pressure, which reduces "dead spots” in the case, with
out air circulation, and it prevents dust from coming in through unfiltered openings. Make sure your intake fans have dust filters, preferably removable. Clean them every month, especially if you have pets or carpets. If your case doesn't come with dust filters, don't buy it. If it's too late, you can get dust filters for a couple of bucks on Newegg. Dust is a great insulator and a great killer of components.
Put filtered intake fans on the front panel first, then the side panel if you need more intake (and your case can accommodate side-panel fans). Stick with the standard rear exhaust fan, and add a top exhaust if necessary. There's no need to filter the exhaust fans; no sense trapping in dust.
If you're air-cooling, the airflow from your case fans and CPU cooler should be sufficient to cool motherboard components such as the voltage regulation modules and your south bridge, but if you're water-cooling your CPU and GPU, those mobo components can overheatfrom lack of airflow. If you're water- cooling and plan to overclock, consider adding auxiliary cooling to your VRMs and chip- set, too. A simple fan is generally enough to keep them cool. If you havea radiator mount-
Courtesy of Falcon Northwest
Don't overdo it, but play it safe
With today's efficient CPUs and GPUs, you may not need the behemoth PSU you've been eying. We used three online PSU calculators from reputable sources to configure a box built on a Core i7-3930K, a GeForce GTX 680, four DIMMs, an SSD, HDD, ODD, and four fans. The recommendations ranged from 400 to 650 watts. That may sound low to you, but we have one editor who runs a GeForce GTX 690, overclocked Ivy Bridge CPU, and six HDDs on a name-brand 650-watt unit with no issues “so far.”
Our general guidance, though, is still to err on the side of caution by building in a little more headroom than you need. If a PSU calculator recommends a 600W for you, think about a 750W. This overprovisioning will help you in the hot summer months when your PSU will be pushed to its limits. Remember, an overloaded PSU will have a shorter life.
ed to the top of your case, consider mounting its fans as intake rather than exhaust so you can get more air flowing over the north half of the motherboard. As you can see from the thermal image of a water-cooled rig, the VRMs and the chipset (in red) get the hottest.
Most case fans use 3-pin connectors, but some use 4-pin. Most CPU cooler fans use
4-pin. You can control 3-pin fans by changing the voltage to the fans—via the BIOS or a hardware fan controller. You can control 4-pin fans by way of PWM (pulse width modulation) and speeds can be changed in software, and sometimes in the BIOS. Some BIOSes let you switch the CPU FAN headers between voltage and PWM control. Either is fine, although PWM fans can often be tuned to lower speeds than voltage-regulated fans, which usually need at least 50 percent power to spin up, so PWM fans can run more quietly.
TIP 3: MOBO CONTROL OR FAN CONTROLLER
If your motherboard has enough fan headers to control all your case fans, there's nothing wrong with using your mobo to do to the job. Some motherboards, like Asus’s new ones, include utilities that "auto-tune” your fans based on their speed capabilities and where they are in the case.
If you have a lot of fans orwant really fine- grain control, you can get a stand-alone fan controller. Many cases come with built-in fan controllers, though most are rudimentary. Some top-end ones have fan-speed readouts and some have temperature sensors, so you can tweak until it's just right.
Builder's Bible
“Your case is the critical first build decision, and where DIYers often buy mainly on price or looks. Start by considering size and form factor. With 4TB drives, and even Mini-ITX motherboards loaded with features, few people really need tons of expansion anymore. Next, investigate the airflow patterns and noise, primarily determined by its cooling fans. Fans are where chassis makers tend to skimp, as four high-quality fans cost more than a cheap case. Your case is what you'll look at, interact with, and probably keep longer than most components. So devote some thought and budget to a quality enclosure."
"When building a custom liquid-cooling loop, it is important to first test all components for any leaks, visualize the entire loop, and check where components are going to be located, so you gain a better idea of how the liquid will flowthrough the blocks. Always have the reservoir above the pump—this will guarantee your pump never runs dry. If possible, always dump heat by having the liquid go through a radiator before going back to another high- heat component. Try to avoid having the GPU liquid going right into the CPU without dumping heat. This is a common mistake people can make. Before filling for the first time, check all fittings and plugs to make sure they are covered.”
"Cable management is important not just for airflow and aesthetic reasons, but it makes future upgrades easier. When routing your cables, instead of bundling all of them together, separate your power supply, SATA, and chassis audio/USB cables into their own smaller bundles.”
"Take your time. Chances are, you don't build several machines per day. As such, the level of satisfaction and joy you will receive by allotting yourself enough time to build your system will ensure that both the system and your experience are rewarding. Instead of rushing through your build, consider giving yourself three days to perfect every aspect of your build. From inspection of your new parts and careful integration to beautiful wiring- giving yourself enough time to critique your work before turning the machine on will pay in spades. Also pre-test your hardware before implementing a complex liquid-cooling solution. More often than not, this will save you countless hours of dealing with a possible headache. In the process, you can also find a baseline of how your system performs before your massive cooling upgrade. Once you have concluded you have a solid foundation to build upon, construct your cooling loop outside of your build and leak-test for 24 hours. By spending the time to follow these steps, you will avoid landmines that are all too prevalent within the enthusiast community."
JOSH COVINGTON, VELOCITY MICRO
"Heat is your enemy. When building an enthusiast-level machine, your goal should be finding ways to improve airflow and pull heat away from vital components to increase the longevity and overall reliability of the system. But this doesn't mean you have to do something crazy like invert the components, invest in an insane liquid-cooling solution, or install obnoxiously loud fans. We've found the simplest and most effective way to keep a system cool is to wire as neatly and cleanly as possible—this keeps the air moving through and out like it was designed to."
"Consider going above what you need for your power supply by at least 20 percent. Avoid cases without sufficient space behind the motherboard tray for cable routing. Using cases with hard drive cages facing the side panel will help improve internal aesthetics. Do not underestimate Electrostatic Discharge (ESD] significance. Use a grounding kit when handling memory or other sensitive components, especially in dry air conditions. Be aware that many of today's motherboards do not support Smart Fan functionality with non-PWM fans, so be sure to get PWM fans to avoid excessive noise. When overclocking your system, give preference to Offset Mode. If computer-building isn't your hobby, to save time and money go to a professional builder with fair pricing and lifecycle support."
Setting up the motherboard and CPU is often the most daunting task to a new PC builder. If you step back and think about it, though, installing the mobo and CPU are a lot less intensive than wiring up the PC in a neat manner. It’s really not that bad. Still, there are a few basic guidelines every builder should heed.
A rookie mistake to avoid when building your system is screwing in the board so tight with the first screw that you can't nudge it about. Instead, after you've put in the first screw, leave it sloppy enough so you can shift the board. If your case isn't the best quality and has very loose tolerances, you may even want to put a card in the slot to make sure the board is in properly. Some newer cases even include a center mounting point that doesn't need to be screwed down. Instead, you plop in your board and use the center point to orient your board to the exact position it needs to be.
Intel actually makes a special field insertion and removal tool for its CPUs, but unless you're building systems all day, your fingers can do the walking. The proper way to insert a land grid array CPU is to hold it parallel to the socket and gently lower it straight in. Don't drop one side in and then the other, or try to slide it around the socket—you may kill your motherboard.
CPUs usually have small triangles to denote where to insert the CPU, but we’ve found the mark is difficult to see under poor lighting. In addition to the golden triangle that either lines up with a triangle or notched corner on the socket, you can also use the notches cut into the side of the CPU to help guide your proc into its home.
Before you place RAM in your board, always read the manual for the proper placement of DIMMs. Different memory controllers in different Intel and AMD CPUs means you have a very high probability of hobbling your memory bandwidth or possibly preventing your box from even booting at all if the RAM is in the incorrect slots. One of the most common mistakes builders make is not inserting the RAM with enough force into the slots. Most people do this because they don't want to damage the motherboard, but boards are actually pretty tough. Once you've made sure the RAM is properly lined up with the key, or notch, in the RAM slot, push the module into place until the arms lock on both sides. You should barely be able to see the contacts if properly installed.
Like fan holes, everyone has an opinion on the proper application of thermal paste. How much, how little, and where it goes are issues of hot contention. Two methods have worked well for us: Put a dab the size of a grain of rice or BB smack-dab in the center of the heat spreader and then sandwich the cooler on it. This will spread the paste out in the center of the CPU where the cores are. The other method that also works well is to put the same amount of thermal paste on the CPU, and stick your finger into a clean plastic bag and evenly spread it over the CPU heat spreader. The real key to applying thermal paste is not to use so much that it acts as an insulator. If it's oozing out the sides, you went too far. Just because the heatsink came with a tube, doesn't mean you should use it all.
TIP 6: KNOW IEEE 1394 FROM USB 2.0
We were never huge fans of how IEEE 1394 (aka FireWire] was implemented. Among the many reasons we're not sorry to see FireWire go is the tendency to mix up FireWire headers and USB headers. Both have similar pin-outs, so it's easy to accidentally plug your PC's front USB 2.0 ports into a FireWire header. Since FireWire carries a crapload of power, and on the wrong pinsfor USB, you could easily damage your devices in a heartbeat.
True connoisseurs of build techniques will show their colors when talking about the plastic cover on the LGA2011 socket. Some say the right method is to leave the cover in place and let the CPU pop it out when you close the lid. Others say to just pop it out with your finger first. Both cite Intel as their source. Who's right? Both, actually. We've seen official Intel videos showing both methods in use. Both ways work and neither is wrong. More importantly, you may be tempted to toss the cheap plastic cover from your motherboard socket, but don't. Most motherboard companies require that the plastic piece be in place and protecting the socket should you ever return the board for repair or replacement.
Installing a modern GPU doesn’t take much effort beyond ensuring adequate airflow going to it. Still, for more advanced users, there are a few things to consider when you run multiple GPUs, as well as thinking—oddly enough—about your storage options before you install your GPU. Intrigued? Read on.
Forthose of you building multi-GPU systems, it’s always confusing howto set up the bridge properly. On the Nvidia side, a given motherboard should come with multicard bridges for all of the SLI configurations the board supports, so don't expect a four-way SLI bridge on your microATX board. On the AMD side, the bridges come packaged with the GPU.
Installing the bridge on a two-card SLI build is always confusing. Do you put the bridge on the front or rear connectors? The answer: It doesn't really matter. In fact, we tested a pair of GeForce GTX 680 cards using the latest drivers and found no difference between the two scenarios. Still, for some reason, we prefer to put the bridge on the connectors closer to the rear of the PC. AMD's CrossFireX is the same, with the bridge location making no discernible performance difference.
Few of us will be running two GeForce GTX 690
The vast majority of issues you'll run into with your PC are usually related to mismatched or short wiring. To help you solve those problems, we've collected a handful of the most useful and often ignored pieces of hardware that every PC DIYer should know about.
cards, but there's a secret to doing it correctly. Most of us assume that all of the connectors work fine in quad SLI. That's not true, and using ports other than those designated for quad-SLI use will result in unstable behavior that most experienced builders will attribute to a bad PSU, bad RAM, or other hardware issue. When you are running quad SLI, the first DVI port will give you issues. Instead, plug your monitor into the second orthird DVI port on the top GPU, or into the DisplayPort on the first video card, to avoid random lockups related to an improper configuration.
If your GPU requires a pair of 6-pin or a 6-pin plus 8-pin connector, consider using separate cables from the PSU rather than a combination cable that places the load on the same cable. If you have a borderline-undersize PSU or low-quality PSU, it may not be capable of supplying all the power the GPU needs, so if the option is available to use two different cables to power up your GPU, do so.
0
Phobya's sleeved extension cables let you route your case's power switch, reset, and LEDs the way you want to —not strung tight as a piano wire.
$9, www.phobya.com
go hand-in-hand. That's because most newbs make the mistake of installing their double- wide GPU before they wire up their drives, only to find they can’t access their internal SATA ports without pulling the GPU. That’s why we recommend that you install your SATA cables first. In fact, we recommend installing more SATA cables than you need.
If your case has USB 3.0 front ports, but your older motherboard doesn’t, this Sil- verstone adapter lets you press those front ports into action, albeit at slower USB 2.0 speeds.
All of the slots in a motherboard might look the same, but the wiring under those slots often varies. For optimal performance, use the top slot for your GPU, as it should be the x16 physical and x16 electrical slot. We’ll be honest, a x8 PCIe slot on third-gen technology provides the same bandwidth as a x16 PCIe slot on second-gen—but there should be absolutely no reason in any modern motherboard or case or odd heatsink that should prevent you from using the top slot.
If you’re wondering why we put a storage tip within the GPU section, it’s because the two
Most new cases have big cutouts in the mobo tray to allow you to install a CPU cooler and its backplane after you've installed your motherboard, but those are more useful for someone swapping out a cooler in an existing build. You should install at least the cooler's backplate and mounting system onto the motherboard before putting the motherboard into your case. It'll probably be easier to install the cooler and RAM as well, to make sure they play well together. The only reason to install the cooler after the motherboard is in the case is if it's a tricky fit, or there's stuff (like the ATX12V/EPS12V 8-pin connector or a motherboard mount] you won't be able to reach once the cooler is installed.
Certain big CPU coolers like the Noctua NH-D14 or Phanteks PH-TC14PE overhang one or more RAM slots, so RAM with big heatsinks may not fit. RAM heat spreaders are almost entirely for looks, while the cooler is mostly for performance, so when in doubt, go with the CPU cooler.
Aftermarket cooler makers are notorious for not clearly labeling the brackets, screws, and bits that ship with their coolers. Sometimes it's a faint ink stamp on the bag that you can hardly read. So before you rip open the bags like a kid on Christmas, make sure you only open the bag you need. They're usually separated by socket type. You don't want to use the bracket for AM3+ with the screws for LGA1155 and the mount for LGA2011.
When you install your cables, we recommend that you install more cables than you need. If you are only running three drives in your box, go ahead and plug in the SATA cables for four or five and run the cables to where those drives will go. This saves you the trouble of having to pull your GPU should you need to add a second SSD or HDD down the road. While you're at it, consider labeling the cables so you know which cables go to SATA 6Gb/s and which go to SATA 3Gb/s on your Intel board. AMD users, use your Nelson Muntz laugh on the Intel users.
If you'd rather have your front USB 3.0 ports run at full speed, this Silverstone PCIe USB
3.0 card gives your mobo SuperSpeed capability and even two more ports out the rear. $29, www.silverstonetek.com
Those ''smart'' liquid coolers, PSUs, and other components can easily eat up all of your internal USB headers. NZXT's IU01 Internal USB Expansion hub lets you turn one USB
2.0 header into three and gives you two more internal USB plugs, too.
$19, www.nzxt.com
Running out of cable length can stop your build dead or make for nasty wiring. A set of USB 2.0, FireWire, and HD Audio cables from Apevia can get your build working in a jiffy.
$5, www.apevia.com
Cont.
Read the instructions then read them again. Most of the time you'll tighten the mounting screws until they stop turning. Don't overtighten from that point or you could damage your mounting screws, backplate, cooler, or even motherboard.
Builder's Bible
TIP 1: DISCONNECT EXTRA DRIVES
If you're installing the OS on a machine with multiple drives, disconnect any secondary or tertiary drives from the system before installing the OS. Additional drives can, on occasion, "confuse" the Windows installer, and more importantly, if you have a second drive with data files on it, you're unlikely to accidentally wipe it out by installing the OS to the wrong drive.
install Windows
Where do you want to install Windows?
Name Tot
Disk 0 Partition 4 23>.
Disk 1 Partition 1: System Reserved IOC
Diskl Partition 2: Vertex 4
Disk 2 Partition 1: System Reserved
Disk 2 Partition 2
3
35C
22
Refresh i * Lead Drive
TIP 2: FOREGO THE WINDOWS UPDATE DRIVERS
Don't forget to install the latest drivers for your video card before you run Windows Update. If you update Windows first, it'll try to find drivers on its own, and they could either be Windows native drivers (which will suck for gaming) or an out-of-date version of the correct drivers.
TIP 3: DOWNLOAD THE LATEST DRIVERS
The motherboard DVD or CDs are usually pressed very early-on in the development of the product, so the drivers and software are likely to be immature. To get the freshest install, download the latest LAN drivers for your board and install them to get Internet access for your machine. Now, download the latest drivers from your motherboard maker's website.
TIP 4: THE PROPER DRIVER ORDER
When installing drivers (besides the LAN driver to download the other latest drivers), our motto is an easy one to remember and follow: "Chipset drivers, then the rest."
Intel® Chipset Device Softwai* Setup Piogioti
---- --------
One thing we hate is having to run an entire cable just to access a single 4-pin Molex adapter for internal accessories. The Frozen CPU SATA adapter lets you instead power Molex adapters from a SATA power connector. $6, www.frozencpu.com
The ATX12V/EPS12V cable is one of the longest cable runs in the system and sometimes your PSU can't hack it. In those cases, an ATX12V/EPS12V cable gets the job done. $10, www.silverstone.com
USB 3.0 pass-through cables are unsightly and rob your mobo of two rear USB 3.0 ports. Silverstone's External-to-lnternal USB 3.0 Cable Adapter solves that by letting you route the pass-through ports to the internal motherboard header.
On any DOA new build, start by first checking if the power switch for the front-panel connector is wired up correctly. If your motherboard has a built-in power switch, try that.
Now start looking at your power connectors. Check the Main Power Connector, the major power umbilical that plugs into your motherboard, to make sure it's firmly in place, as well as the ATX12V/EPS12V connector near the CPU socket. Also check the auxiliary power to the GPU. And of course, check the cables to the PSU as well as the PSU's power switch. Of course, you're sure your monitor is powered up and the video cable is in, right? If you're not sure if your PSU is even firing up, consider starting the unit using our short-circuit trick on page 25, with a single case fan hooked up to it.
Once power is eliminated as a culprit, it's time to start checking the components. Turn off the PSU or just unplug it and begin reseating components. Start with the RAM, and then move to the GPU and other add-in cards. Pay particular attention to the RAM. First, make sure you have them installed in the right slots. Certain Intel CPUs won't fire up at all if the RAM is in the wrong slot. On the off chance you have bad RAM, try running just one DIMM at a time. Remember that when the PSU is hot, power is going to the RAM, CPU, and PCIe cards and there is always a remote chance of damaging the components if you muck with them with the power on, so switch it off.
Cut the power to the system and then find
the jumper on your motherboard, or use the external CMOS reset button on your system to reset the board's settings. If you can't find the CMOS reset, simply remove the coin-cell backup for 10 seconds and then replace it. If you're lucky, some unusual board state was causing the boot problem.
If your machine starts to POST but hangs, look up the board's LED POST error in the manual to see if you can gauge where in the process the PC is hanging. If your machine doesn't have a POST code, try listening to the system's beep codes. This is a series of Morse Codelike short and long beeps that can tell where the hang-up is. If your board isn't making any beeps, it's possible you don't have an internal speaker hooked up, as many mobo makers leave these off for cost reasons. We actually keep handy a speaker that can be plugged into any motherboard. They're available online for
about $5 and every builder should have one.
You've just finished the easy part of your troubleshooting. Now it's time to look at more serious matters. Pull all extraneous hardware from the system that you don't need, such as soundcard, and PCIe adapters other than the GPU, and unplug all of the drives from the motherboard and PSU as well as any extraneous items such as fan-bay adapters and lights. Four-pin Molex adapters are prone to shorting out if the pins aren't properly lined up when you plug them in. This can cause the system to fail to POST, as the PSU senses a short and shuts down. Again, you can try booting the box after you
unplug each device if you want to isolate it. We usually unplug everything and if it boots, start plugging in each device until we can re- pro the problem.
At this point, you've exhausted all the low- hanging fruit. Now it's time to take more drastic measures. The first step is to pull the processor. A badly seated processor could prevent the system from booting. Once the CPU is out, grab your flashlight to look at the socket for bent pins. A botched CPU install can do this. If the socket is clean, replace the CPU and try booting the box again. If it's still dead, it's now time to pull the entire motherboard out of the system. It's possible you're grounding out the board against the case. You can try reseating the board or possibly booting the system using the CPU's integrated graphics chip. We don't recommend that you try to fire it up externally with a discrete GPU, as the unsupported video card could damage things even further.
IT’S PROBABLY YOUR MOTHERBOARD
You're now nearly out of options, but if you can beg, borrow, or steal a CPU for you board, you can try a CPU swap on the off chance you have a dead chip. Be advised, the chances of getting an out-of-the-box dead processor are extremely rare. More likely, you have a bad motherboard—or perhaps a board that won’t work with your CPU without a BIOS update. Still, if the board won’t fire with a known good CPU, a piece of RAM, and nothing else hooked up to it, the board is probably to blame.






























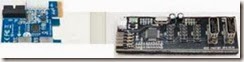




0 comments:
Post a Comment