
We show you how to use Autoruns to discover which apps are auto-starting with Windows and diagnose any problems
THE WINDOWS DESKTOP looks relatively straightforward, but behind the scenes are numerous running programs. These processes, for your security software, messaging client and more, will usually quietly get on with the task at hand and not give you any cause for concern.
However, all sorts of programs will by default start with Windows, and the more apps you install the more time you’ll be left waiting to get into your PC as an increasingly bloated Windows takes longer and longer to load. An old PC can take several minutes to get to the desktop, whereas a new machine needs just 30 seconds or so.
Of course, adware, viruses, spyware and other undesirables can load with Windows,
too. If your PC is slow to boot or you suspect that it might have some form of malware infection, the first place to look is the list of items that automatically run at Windows startup.
You may already be aware of Windows’ built-in msconfig utility and know how to use its Startup tab, but you may not realise its limitations. A much more powerful tool is Autoruns. This free utility provides the most comprehensive list of startup items of any software. You will be amazed at the number of programs, services and other things that automatically load when Windows starts. The only snag is the sheer amount of information can make it a bit daunting. Don’t be put off.
Here we’ll show you how to view your startup items and find out whether they are malicious. You should compare this list before and after installing new software to see what has changed. A companion utility called Process Explorer can provide further information about startup processes.
Autoruns itself can’t speed up your PC, but it can help point out the bottleneck. It’s then up to you to work out a solution. You might choose to disable or uninstall the worst- offending apps, or consider replacing them.
Download Autoruns from tinyurL.com/2d8a7qt. Unzip the file, then right-click the setup file and choose Run as administrator.
Roland Waddilove
Make Windows start faster with Autoruns
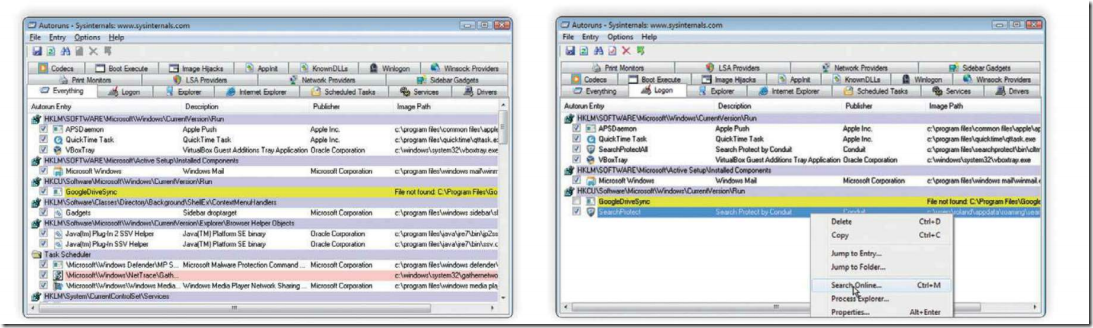 1 Autoruns lists everything that loads with Windows. Any entries highlighted
1 Autoruns lists everything that loads with Windows. Any entries highlighted • in yellow refer to files no longer on the disk, so you can clear the box beside them. Changes are instantly applied. Removing these from the boot process should speed things up.
2 It isn't always obvious what process an entry refers to or whether Windows
• requires it to boot up. Select an item to see useful information in the panel below; right-click it to search online for further information.
3 Before you next install some software, save a copy of your startup list.
• Launch Autoruns, let it scan the PC, then select File, Save. This saves a copy of the current startup list and enables you to compare future startup lists to see what's changed.
4 Having installed some new software, launch Autoruns and select File,
• Compare. Choose the file you saved earlier and examine each tab for entries highlighted in green. These are new additions and will cause Windows to start more slowly.
5 After installing just two programs, Autoruns' Compare feature reveals
• large expanses of green. These are extra items that Windows has to load on startup and the more there are, the slower it will get. Try to avoid software like this, if you can.
6 After uninstalling the programs, Autoruns compared the startup list to
• the original list. It is evident that the u ninstallers weren't able to remove everything - this is how Windows becomes bloated. You may need to manually remove some files.
7» Right-click an entry in the startup list and select Process Explorer from the
• pop-up menu. This is a separate software utility; if you download it and run it on its own it looks like this. Launch Process Explorer, then minimise it out of view.
8 Now, when you right-click an entry in the startup list and select Process
• Explorer, a Properties window can help you to identify an unknown item that may or may not be malware. A Kill Process button stops it running.
0 comments:
Post a Comment