Over the last few years, as smartphones have gotten more powerful and prolific, wireless carriers have begun polluting them with more and more bloatware, not to mention abhorrent software like Carrier IQ. Perhaps it's the unwanted software or the common enthusiast trait of craving total control over our devices, but rooting or jailbreaking smartphones and flashing custom firmware, aka ROMs, has become increasingly more popular. Not only can flashing a smartphone with a custom ROM eliminate objectionable bloatware, it can also add new features (like Wi-Fi tethering], and potentially increase performance.
TheprocessofflashingacustomROM to a smartphone is far from universal. In fact, there can sometimes be multiple methods for flashing a single phone. But there are some common threads among the myriad devices. Usually, you'll have to obtain root access, somehow set the phone to accept downloads, use some sort of utility to flash a custom recovery image, and then from within the recovery image, flash the new ROM.
To demonstrate the process, we used a fairly new Samsung Galaxy S II i727 Skyrocket and an alpha build of the excellent CyanogenMod firmware
(www.cyanogenmod.com). For specifics regarding your particular phone, we suggest perusing the forums at the smartphone-enthusiast website xda- developers (www.xda-developers.com), which has the goods on virtually all of the popular smartphones available.
1 GATHER FILES AND SET PHONE TO DOWNLOAD MODE To flash the SG- Sll Skyrocket, we first must grab all of the necessary files, which consist of Odin v1.85, USB drivers for the SGSII, the custom CWM recovery image, and the alpha build of CyanogenMod —all of which are linked in the Skyrocket subforum on the xda-developers site. With all of the files in hand, we next have to put our phone in download mode. To do so, we have to shut the phone off (remove and then reinsert the battery to be sure) and then hold down both the Volume Up and Volume Down buttons, while simultaneously plugging in its USB cable (the other end of which is plugged into a Windows 7 system). Once in download mode, we release the buttons and then hit the Volume Up button one more time to bypass an onscreen warning message and continue on. Next, we install the USB drivers for the phone and once the phone is properly detected by Windows, we fire up Odin. If your phone is in download mode and its drivers are correctly installed, Odin should identify a device on a virtual com port. Here, our Samsung Galaxy S II i727 Skyrocket is identified as device 0 on C0M5 (image A).
2 FLASH THE RECOVERY IMAGE
With the proper drivers installed and the phone plugged in, Odin immediately recognizes the device and is ready to flash the new recovery image. Odin is capable of flashing bootloaders, recovery images, modems, and some carrier-specific files. For our purposes, we only need to flash the recovery image. To flash the recovery image, we tick the field in Odin labeled PDA and then browse to the CWM recovery image file we had downloaded. With the file selected, we click Start and Odin does the rest. A few moments later the recovery image with CWM is flashed to the phone (image B).
3 FLASH THE CYANOGENMOD IMAGE With the CWM recovery image installed, we're ready to flash CyanogenMod. First, we power the phone off again and remove the phone's MicroSD card. We then copy the CyanogenMod image to the MicroSD card, reinsert it into the phone, and enter CWM by holding both the Volume Up and Volume Down buttons and simultaneously pressing and holding the power button until the Samsung logo flashes twice on screen. Once in CWM, we clear all of the phone's caches and user data, and follow the onscreen menus to select and flash the CyanogenMod image. Upon restarting the phone, we are done (image C).
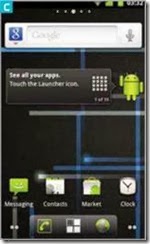
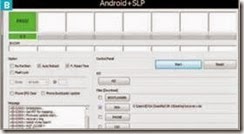
0 comments:
Post a Comment