YOU'LL NEED THIS A USB DRIVE
You'll need at least 4GB of space to install Windows 8.
A WINDOWS 8 ISO
You can buy one online at bit. ly/TELHzy or burn one from a Windows 8 install disc.
Over the years, Microsoft has made the Windows installation process pretty painless. Once you've set the install application running, it's off to the races: You can sit back, enjoy a nice beverage, and let Microsoft's fantastically efficient OS installation routine do all the work. By the time your Windows 8 OS needs your input, you're practically finished—just a few short steps, if not minutes, away from the tiled joy that is Windows 8 proper.
So, what does that leave us to talk about? Plenty. Ditch your discs, because we're going to show you how to install Windows 8 from a USB key.
1 PREPARE A USB KEY (THE FAST WAY)
If you shun DVDs, love speedier installations, have a digital download of Windows 8, or just plain don't have an optical drive, then it's going to be a USB-based installation for you. And that's just fine; it's a great, quick way to get an operating system onto your hard drive.
>» The easiest way to accomplish this process is to already have your hands on a copy of Windows 8's downloadable .iso file- acquirable by purchasing it from Microsoft itself. If you have a flash drive of the appropriate size (at least 4GB or greater, depending on whatever file Microsoft lets you grab), you're golden. Insert your flash drive into a USB slot on your system, and then go grab Microsoft's ill-named Windows 7 USB/DVD Download Tool (bit.ly/gdCUBs).
» Install the app and run it. It'll ask you to select an .iso file to be "burnt” onto your USB key (image A). Go ahead and select your Windows 8 .iso file—the fact that it's not the same OS as the tool's name has absolutely no bearing on what you're doing.
» On the next screen, you'll be asked whether you'd like to create a "Windows 7 backup''—again, ignore the name—on a USB device or DVD. Pick the obvious answer, select your USB key from the drop-down menu (image B).
When you're ready to let 'er rip, click "Begin copying!" If the tool needs to format your USB key first, it'll let you know. Couldn't be easier, right?
Sometimes, however, the Windows 7 USB/DVD Download Tool mucks up—it might tell you that the .iso file you're looking to "burn” isn't actually a recognizable .iso file. You know it is; the Windows tool disagrees. That’s a problem.
» There are a number of ways around this problem, but the most simple is to do what the Windows 7 USB/DVD Download Tool is doing, by hand. We'll show you how.
2 MANUALLY PREPARE A USB KEY
Start by using a freeware app like Virtual CloneDrive (bit.ly/zS4p) to mount your downloaded Windows 8 installation .iso to a virtual drive within your current Windows OS. Alternatively, insert a Windows 8 DVD into your optical drive.
» Next, insert your USB key and fire up a command prompt as an Administrator. Within the command prompt, load Windows' built-in Disk Partition utility by typing diskpart and hitting Enter.
» Within the Disk Partition utility, you'll want to start out by typing list disk and hitting Enter. From there, write down the drive number that corresponds to your flash drive—you'll be able to tell, as the capacity of the listed drive should match the capacity of your USB key (image C).
» Next, type se 1 ect disk #, where the pound sign is the drive number of your USB key that you just noted. Hit Enter—DiskPart will select the aforementioned drive. Now, type clean and hit Enter to remove any existing partitions that might already be on your flash drive. Once the cleaning process is done, type create partition primary and hit Enter to do just that. Type select partition 1 and hit Enter to select your new partition, type active and hit Enter, and then type in format FS=NTFS quick to quickly reformat your partition with the NTFS filesystem. Type assign and hit Enter, and you'll have finished making your USB key bootable!
» Now, it's time to copy your Windows 8 installation.
files from their drive—virtual or real—to your USB key. Close diskpart by typing exit and hitting Enter. From the command prompt, type xcopy x:\*.* y:\ /e /f /h. In our example, however, the "x:V designation should actually represent the drive letter of your mounted Windows 8 installation .iso file or physical DVD. The “y:\” should be the actual drive letter of your USB key. Once you've made those alterations, hit Enter and let 'er rip—all of the Windows 8 files will start transferring over to your USB key (image D).
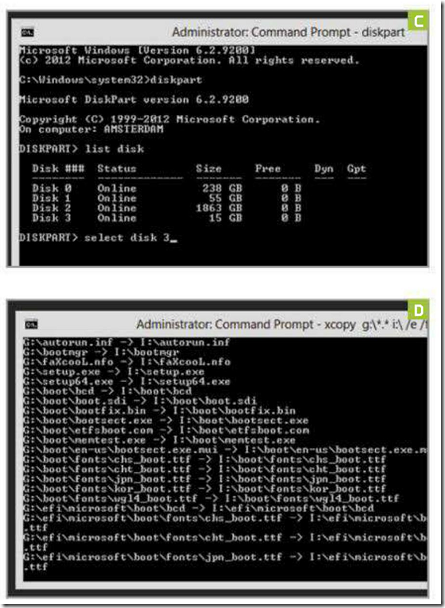
3 INSTALL WINDOWS 8—UPGRADE OR CLEAN?
Once you're ready to install Windows 8 from your USB key, you'll want to restart your computer and either boot into your motherboard's BlOSorhitthe associated hotkey that allows you to access the boot menu during POST. Regardless of which way you go about it, you'll want to make sure your system is set to first boot off of your USB key instead of your existing hard drive.
Be on the lookout to see if your motherboard requires you to hit a key—any key on your keyboard—to confirm that you want to boot to your USB drive. From there, the actual Windows 8 installation process should look a lot like what you're already used to, if you've ever installed Windows 7 or Windows Vista (image E).
» And now's as good a time as any to talk about upgrading versus starting from scratch, since you're likely to be presented with both of these options at the very beginning of the Windows 8 installation process.
» Upgrading can be convenient, but a clean install of an operating system is generally the best way to go. Right now, your computer is likely full of crap—applications you once installed and left behind, an old driver version or two that you've forgotten about, and just general OS bloat that can hit a variety of points around your operating system (from your Start menu to your registry]. Consider the installation of a new operating system to be kind of like the equivalent of spring cleaning in the real world. It gives you, and your poor PC, a chance to start anew.
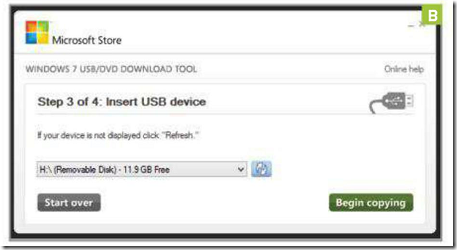

0 comments:
Post a Comment