Not only was this slow, but I was bombarded with ads and unwantedstuff. Sometimes, the site I waslooking for wasn't even updated.
Save yourself the disappointment of no new content - and the time wasting of having to visit each site manually - by using RSS feeds. This stands for‘really simple syndication’, and it's akin to following someone on Twitter or being his or her friend on Facebook. The content from your favourite sites will be automatically sent to a reader app, which will list any new posts and updates, let you categorise them, mark them for later reading, and much more.
It’s easy and free, and you’ll love subscribing to new sites. Here, we'll show you a few great ways to do make the world of RSS work for you.
Step-by-step: Keep up to date with RSS
Never miss a story or headline with our guide to using The Old Reader

1.Not news to this ?
You may already have been subscribing to RSS feeds through the soon-to-be-closing Google Reader service. If that’s the case, you can export your current subscriptions to import them into one of the other services we’re going to cover. Just open Reader, click the cog symbol, go to 'Reader Settings > Import / Export’ and follow the Google Takeout directions.
2.Check out the site
The first thing we'll need is a good reading app. You can do this offline, but it's more convenient to sign up with an online service. We'll go with The Old Reader, a clean, easy to use RSS reader. Visit www.theoldreader.com to get a quick overview, then click one of the buttons on the top-right to sign in with your Facebook or Google login details and get things rolling.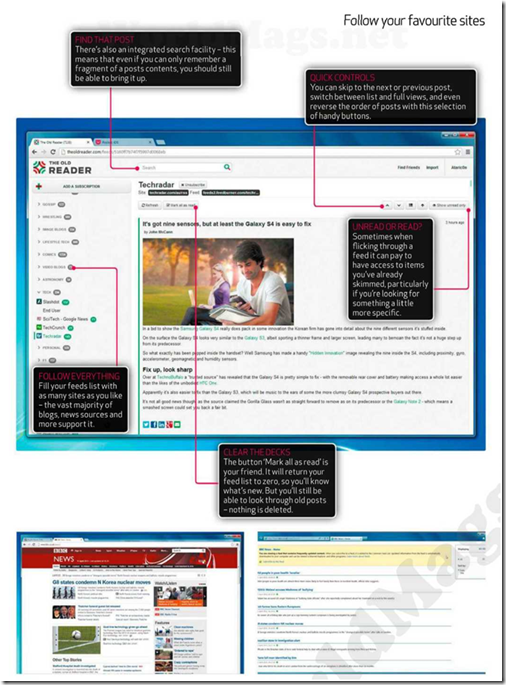
3. Find a site
Open a new tab and visit a site you'd like to subscribe to. We’ve chosen www.bbc.co.uk/news just as an example, because having the latest headlines to hand is always useful. The next bit is a little tricky, because it differs for every site. You’ll need to find a link to the site's individual RSS feed. This is a small file that sends information on the latest site updates to your reader.4. Find a feed
In the case of the BBC site, you'll find the RSS feed at the top-right of the page, highlighted by an orange icon. This is a pretty universal identifier across the web, so keep an eye out for something similar in the sites you’re interested in subscribing to. Left-click it in Internet Explorer and you'll see a preview of the information you'll be subscribing to with your RSS feed.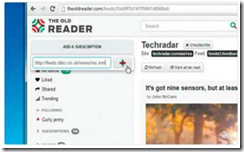
5.Check out the contents
Right-click the RSS link and copy its location. In IE, you'll need to select ‘Copy Shortcut'. The location of the file is the information you'll need to give to your reader app to start your subscription - once it's done, your reader will automatically grab the latest updates. You need the link, rather than the file itself, because your reader will always look for the very latest version.
6. Add the feed
Go back to The Old Reader. At the top-left of the site, you'll see a button marked ‘Add a subscription'. Click it, paste the link you just copied in the box that appears and click the colourful plus button to add a subscription to your list. To test it, just click on the feed name in the list on the left-hand side of the screen - you should see the contents of the feed displayed on the right.
7. Read and unread
Just scroll through the feed to see what's happened recently.Shortened feeds like the BBC News site give you a brief snippet of the
news, but if you want to read a story further, you can jump straight to
the full article by clicking the headline. Note the 'Mark as unread'
button below each item - if you don't have time to read the full thing,
you can use this to save it for later.
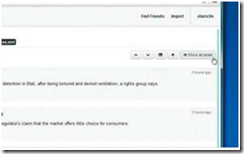
8. Hide old posts
By default, The Old Reader is set to display all posts - even those you’ve already read. Those that you haven't yet read are highlighted with a bold border. If you return to a feed to find its latest updates, you might have to scroll through a bunch of posts you've already read. Use the 'Show unread only' button to limit it to new posts only or switch back to something you've missed.
9. Like to save
The like button is very powerful - if you've used Google Reader, it's the equivalent of the 'star' function. When you like a post, it gets added to your 'liked' list in the column on the left. This is a powerful way of cataloguing posts for later reading. We'd recommend unliking posts once you've read them, or the ‘liked’ list will start to get a little crowded with content you’ve already been through.
10 Slim it down
Once you’ve collected together a few feeds, you can view the content of each one by clicking its link on the left - you can also select all of your subscriptions by clicking ‘All items' at the top of the list. When you're looking at a feed, there's an icon on the top-right that lets you choose between a list view of just its headlines or a full view containing the text of the post in a line.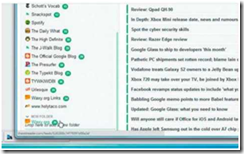
11. Move it around
Ordering your feeds into a list is easy. Just click and hold the left-mouse button, then drag your chosen feed, releasing the button to drop it in place. We'd also recommend using folders, which bundle feeds into one easy to read stream. Drag an item right to the bottom of the list and you’ll see an option to create a new folder - then click the folder name to see all of its items.
12. Use the keyboard
Save your scrolling finger some effort. We find the best way to flick through feeds is to use the keyboard, as it allows you to jump directly to the next item. Just press [J] or [N] to jump to the next post, or [K] / [P] to jump back to the previous one. Pressing [L] automatically marks a post as liked, and [S] shares the post, which we'll come on to next.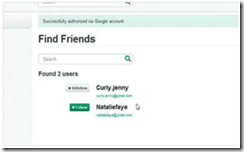
13. Find friends
The Old Reader is not just a one-person affair. If your friends are using it, you can follow them and enjoy any posts they share. Finding other The Old Reader users is easy, since it can link to your Google or Facebook account. Just go to Find Friends at the top of the interface, click ‘Follow’ next to the person you wish to follow, then view their shares under Following on the left-hand side.
14. Import feeds
If you’ve previously used Google Reader, you will have exported your feeds earlier on. To use these with your new reader, just open the zip file you downloaded and pull out the file named subscriptions.xml. Go to the Import screen within The Old Reader (the link is at the top of the interface), click ‘Choose file', select the xml file, then select 'Import' to send it to The Old Reader's servers.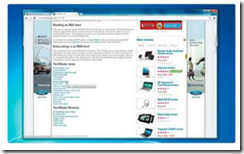
15. Find more sources
The import process isn't instant, particularly as The Old Reader has seen a massive uptake in use since Google Reader announced its closure. You'll have to wait a little while for your old feeds to make their way into your new list. While you're waiting, why not keep an eye out for Atom feeds - they're essentially the same as RSS, and they'll work perfectly with The Old Reader.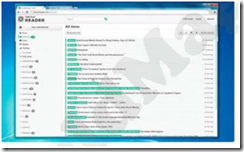
0 comments:
Post a Comment